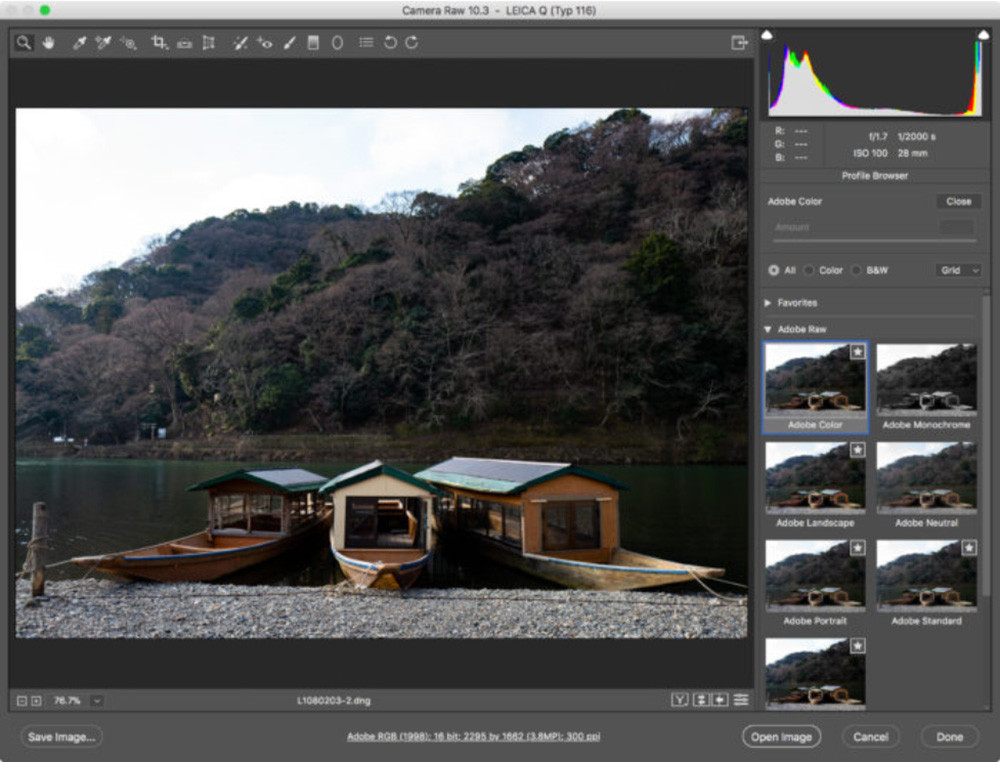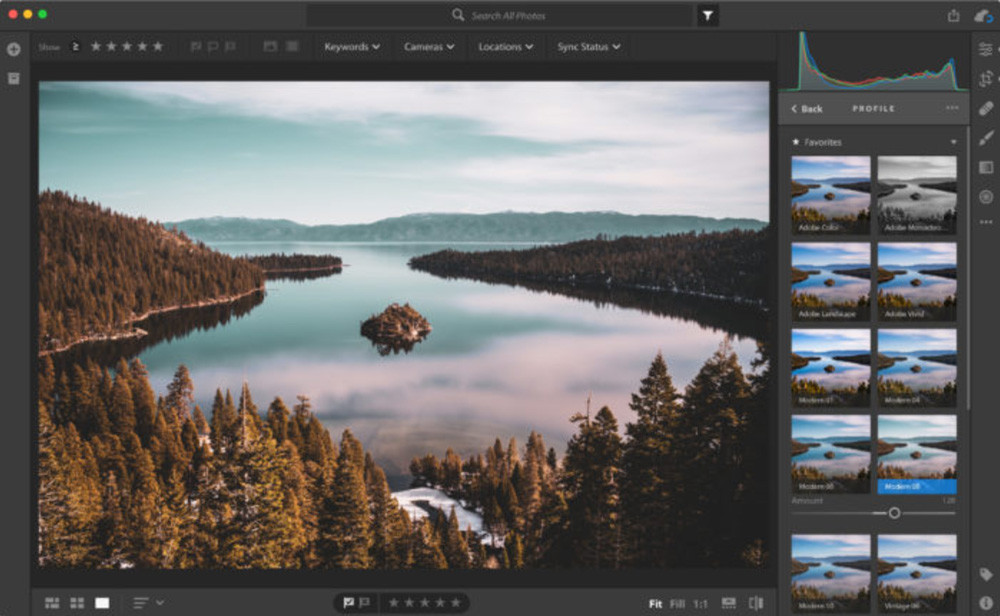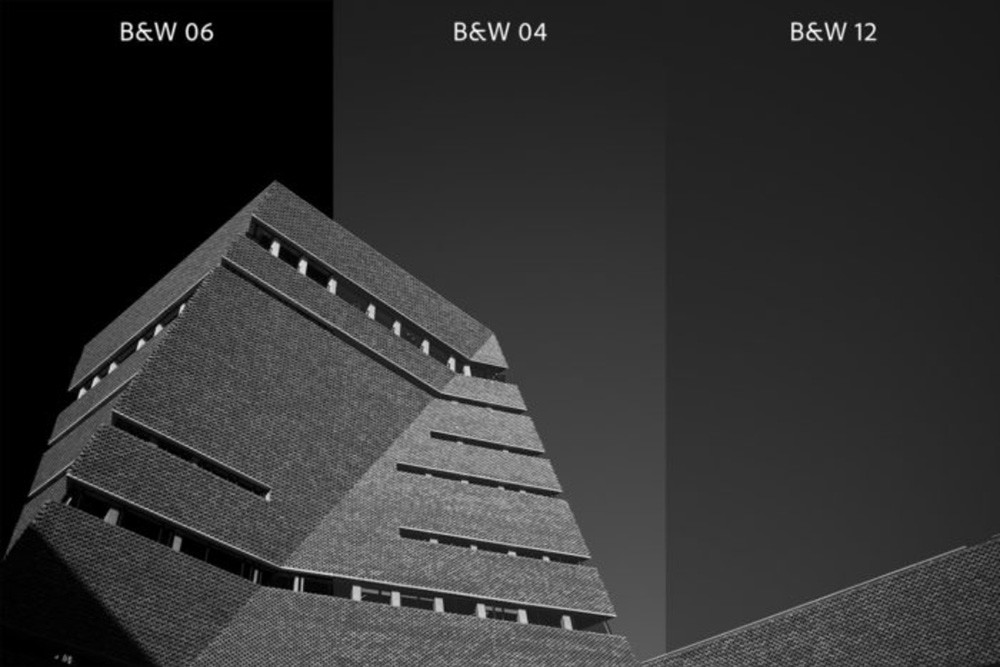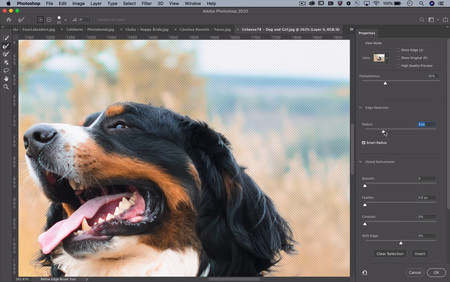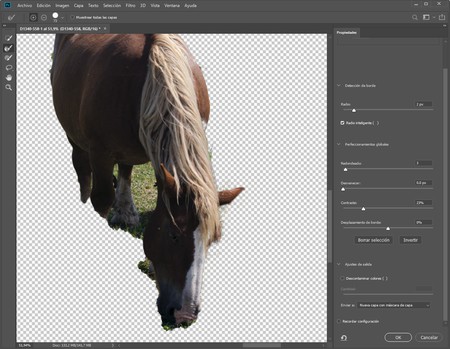Seguro que más de una vez todos hemos hecho fotografías con un fondo blanco improvisado con una tela. O la pared del estudio está sucia. No parece importante, pero cuando vemos las imágenes en el ordenador descubrimos arrugas y cientos de manchas que nos llevan horas de retoque. Hoy vamos a conocer una técnica de Adobe Photoshop para limpiar los fondos neutros de nuestras fotografías con suma sencillez.
Muchos fotógrafos no tienen un estudio. Y si tenemos espacio en casa no podemos dejar los fondos siempre colocados. Así que tenemos que buscar soluciones para conseguir un buen fondo neutro. Y la mayoría de las veces es una sábana o un vinilo que guardamos doblados. Son muy cómodos, pero se llenan de arrugas siempre, algo que no queda bien en las fotografías, desde luego.
Y aunque tengamos un fondo de cartulina o de tela en rollo, siempre estará lleno de manchas aunque tengamos un cuidado exquisito. Y lo que parece mínimo se convierte en un foco de atención en la mejor fotografía que tengamos de la sesión. Hay que quitarlos sí o sí. Y muchos se vuelven locos, con miles de clics del ratón o pasadas con el lápiz de la tableta. Para lograr buenos resultados la clave no es el Tampón de clonar o cualquier herramienta de modificación.
 La fotografía original
La fotografía original La solución tampoco pasa por sustituir el fondo si queremos un resultado natural y rápido. Todo es mucho más sencillo gracias al uso del poco conocido filtro Mediana, escondido entre las posibilidades de los filtros de Ruido. La técnica requiere muy pocos pasos para que parezca que tenemos un fondo que acabamos de estrenar o planchar. Vamos a verlo.
Limpiar un fondo neutro con el filtro Mediana de Adobe Photoshop
Como siempre lo mejor es conseguir fotografiar sin la esperanza que nos dan las herramientas digitales. Es decir, todo tiene que estar perfecto. Pero bien por falta de tiempo, presupuesto o pericia la existencia de Adobe Photoshop es una bendición. Así que si, a pesar de todo, no tenemos el disparo de nuestras vidas, Adobe Photoshop acudirá a nuestra llamada para corregir esas manchas o arrugas de nuestro fondo.
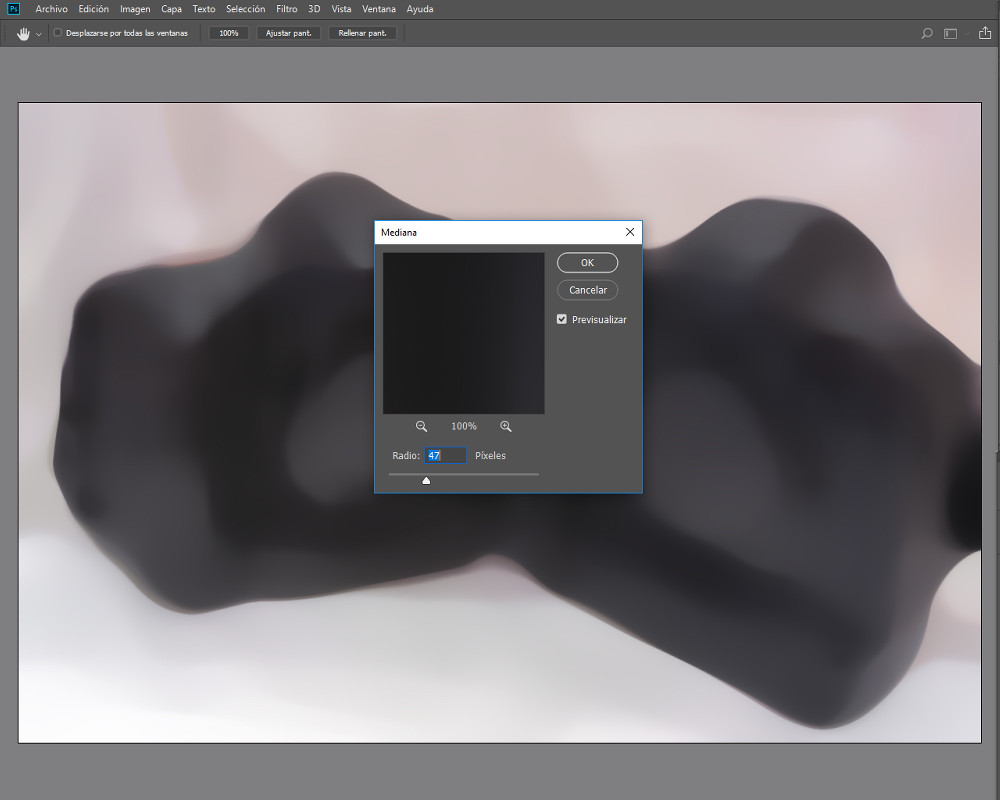 Los efectos del filtro Mediana
Los efectos del filtro Mediana - Abrimos la fotografía en Adobe Photoshop después de haberla revelado en nuestro programa favorito. Por ahora no tenemos que preocuparnos del fondo. Eso sí, interesa trabajar con objetos inteligentes par poder modificar más tarde, si fuera necesario, algún que otro ajuste.
- Duplicamos el objeto inteligente en Capa>Objetos inteligentes>Nuevo objeto inteligente mediante copia. Es importante hacerlo así para evitar que ambos objetos inteligentes se comporten igual.
- Seleccionamos el nuevo objeto inteligente y vamos a Filtro>Ruido>Mediana. Este filtro busca los píxeles que tienen un brillo similar, descarta los que difieren demasiado de los píxeles adyacentes y reemplaza el píxel central con la mediana del valor de brillo de los píxeles buscados. Por lo tanto es perfecto para quitar las manchas y reducir las arrugas en los fondos neutros como puede ser el blanco que vemos en la fotografía. Hay que subir el Radio tantos píxeles como sea necesario, hasta que no se noten las arrugas. En esta fotografía lo subí a 150. Damos Ok.
- Utilizamos este filtro en vez de otro como Desenfoque gaussiano porque mantiene el contorno de las figuras en el mismo sitio, no lo difumina en exceso.
- El problema es que elimina, lógicamente, el ruido, la textura. Por este motivo, si la fotografía tiene algo de ruido, es interesante aplicar también el filtro Ruido>Añadir ruido. Con elegir una Cantidad del 1% con Distribución Gaussiano basta (evidentemente si la foto tiene más ruido será interesante subir la Cantidad).
- Ahora seleccionamos el objeto inteligente original y seleccionamos de una manera más o menos precisa el objeto. En este caso he utilizado la increíble novedad de Seleccionar sujeto.
- Volvemos al objeto inteligente que ha sufrido los efectos de los filtros y vamos a Capa>Máscara de capa>Ocultar todo. La idea es que solo se vea el efecto de los filtros en el fondo, no en las cámaras.
- Si vemos que es necesario, con la ayuda de la herramienta Pincel (B) vamos ajustando la máscara de capa hasta dejar todo perfecto. A lo mejor es necesario en algún punto ajustarlo con Tampón de clonar pero el trabajo duro estará hecho. Y como son filtros inteligentes (por trabajar con objetos inteligentes) podemos modificarlos para encontrar el punto que más nos guste sin necesidad de borrar todo lo que hemos hecho.
 La imagen final
La imagen final Es un buen método cuando todo se pone en nuestra contra o no hemos hecho el mejor disparo posible. Si es un trabajo profesional lo mejor es hacerlo con la separación de frecuencias, pero esta técnica es rápida y eficaz en la mayoría de los casos ¿Qué os parece? Y por favor nunca hagáis es serio una fotografía con el fondo del ejemplo...
En Xataka Foto| Cómo mejorar los fondos de tus fotografías para lograr mejores resultados