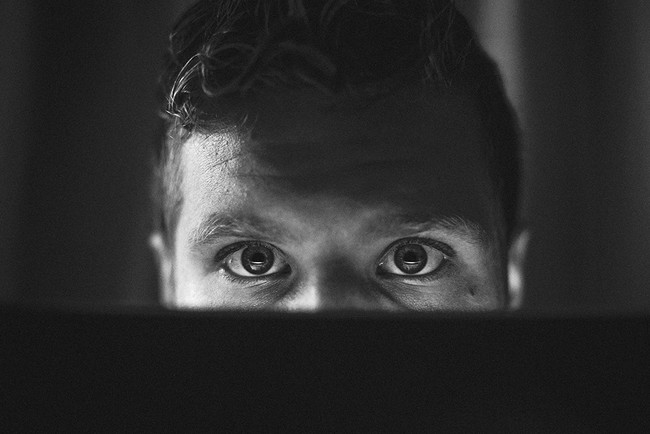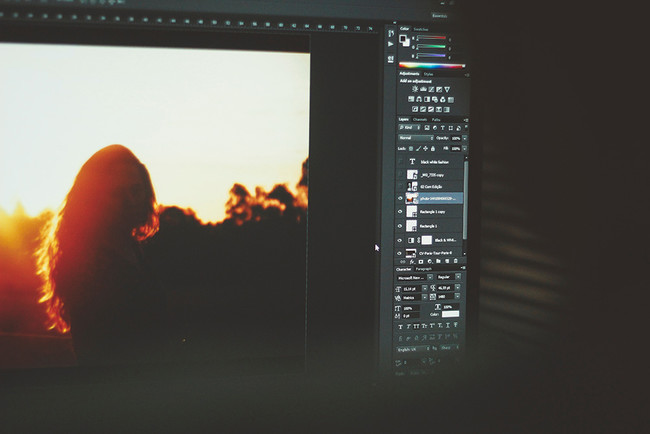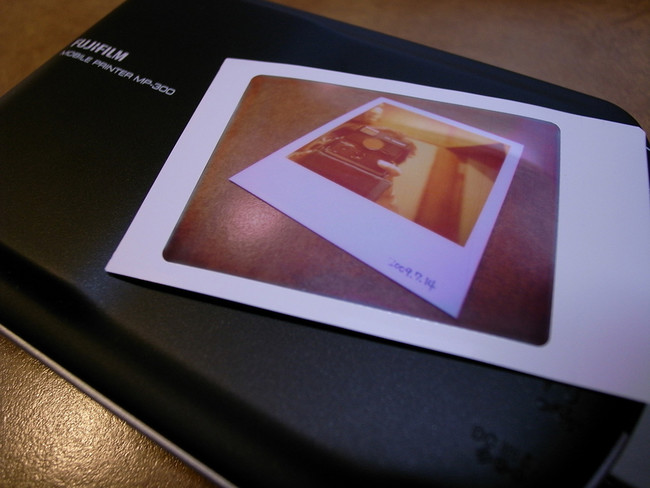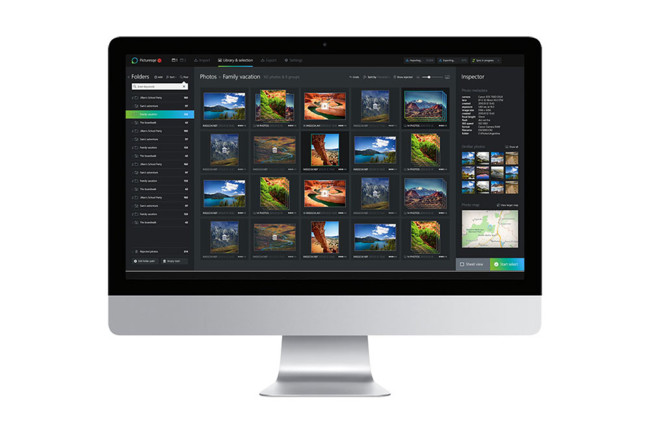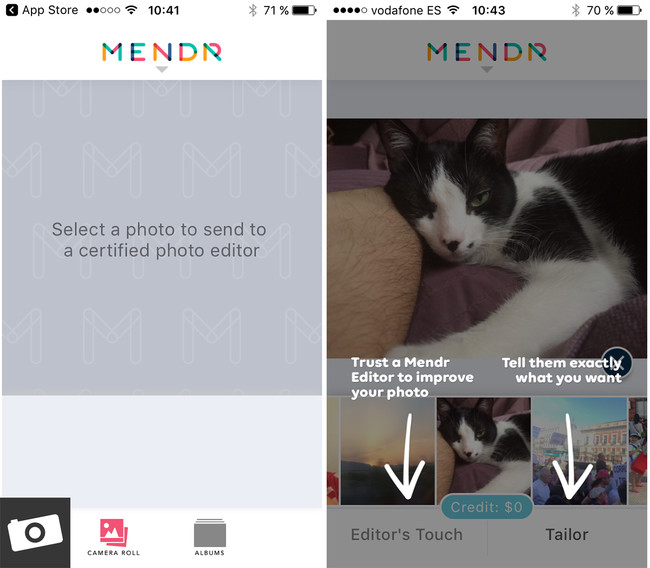![Photoshopfix]() La gran cantidad de aplicaciones móviles dedicadas al campo de la fotografía hace que a veces no le prestemos la atención debida a algunas de ellas que realmente merecen mucho la pena. Es el caso de Adobe Photoshop Fix, lanzada el pasado octubre y que es una herramienta muy interesante para mejorar nuestras fotografías en cualquier lugar desde un smartphone o tablet.
La gran cantidad de aplicaciones móviles dedicadas al campo de la fotografía hace que a veces no le prestemos la atención debida a algunas de ellas que realmente merecen mucho la pena. Es el caso de Adobe Photoshop Fix, lanzada el pasado octubre y que es una herramienta muy interesante para mejorar nuestras fotografías en cualquier lugar desde un smartphone o tablet.
Photoshop Fix no es sino una versión reducida del conocido programa de Adobe orientada en esta ocasión al retoque. De hecho la propia Adobe la define como “la potencia de retoque de Photoshop para todos, en todas partes”, ya que está orientada a algunas de las acciones más comunes de la herramienta de escritorio. Así, permite solucionar problemas como eliminar elementos que no queremos que aparezcan, quitar posibles manchas, reducir ojos rojos o pintar sobre la fotografía.
![Photoshopfix 1]()
Primeros pasos
Pero pasamos ya a probar la herramienta y contaros qué es lo que ofrece. Una vez descargada desde iTunes (de momento no hay versión Android) e instalada en nuestro dispositivo, pasamos a abrir la aplicación y nos encontramos con las típicas pantallas de presentación con información sobre lo que se puede hacer con ella.
Para comenzar es necesario acceder con un Adobe ID, para poder conectar lo que hagamos con nuestros otros programas de la firma. Así, tenemos la opción de introducir nuestra credenciales de Adobe o bien registrarnos y crear una cuenta gratuita. Una vez hecho, accedemos por fin a la interfaz principal del programa. Una interfaz ciertamente minimalista que apenas tiene una barra vertical situada a la izquierda y una suerte de escritorio donde aparecerán los proyectos (y que ya tendrá dos de ellos que son tutoriales sobre el programa).
La barra de comandos se compone de tres elementos. Arriba un icono da acceso a los Ajustes, donde podemos encontrar las opciones de configuración. El apartado más destacado aquí es Preferencias, donde está lo relacionado con nuestra cuenta de Adobe ID, nuestro perfil o la posibilidad de conectar nuestro Facebook y Dropbox. Además, también nos informa del espacio local que estamos empleando.
![Photoshopfix 2]()
Adobe promete que Photoshop Fix gestiona de forma inteligente la cantidad de espacio que ocupan los proyectos, y permite recuperar espacio cuando nos quedemos sin almacenamiento, acción para lo cual hay un comando llamado Liberar espacio.
Aparte de éste, también interesa mencionar un control concreto referido a la interfaz que podemos ajustar. Se llama Mostrar toques y no hace otra cosa que sobreimpresionar un círculo en la pantalla cada vez que hacemos un toque sobre ella para ayudarnos en el trabajo (y también para servir de referencia a quienes quieran grabar en vídeo tutoriales del programa).
Volviendo a la interfaz principal, en la parte de abajo de la barra tenemos un icono que únicamente sirve para decidir si queremos ver los distintos proyectos que tengamos en marcha uno a uno en grande o más pequeños (para visualizar varios al tiempo). Éstos, aparte del nombre, tienen dos iconos para poder borrar el proyecto o para entrar a editarlo.
Manos a la obra
En la parte central de la barra principal un signo "+" nos lleva directamente a crear un nuevo proyecto sobre el que trabajar, que es lo que vamos a hacer. Nos dará las típicas opciones para importar la imagen desde el propio dispositivo, desde Creative Cloud, Lightroom, Facebook, Dropbox o directamente desde la cámara.
Una vez elegimos una en concreto pasaremos directamente a la pantalla de edición que controlaremos con dos barras, una superior y otra inferior. En la parte de arriba veremos una serie de iconos que sirven para ver rápidamente los metadatos de la imagen o para acceder a las opciones de exportación de la imagen (guardar la foto en el dispositivo, enviarla a Photoshop CC, guardarla en Lightroom…).
Otro icono sirve para acoplar las capas, si es que así queremos hacerlo, teniendo en cuenta que Photoshop Fix trabaja aplicando todo lo que hagamos en capas de ajuste que luego se pueden modificar en la herramienta de escritorio. Por último, en la barra superior también están los típicos (pero imprescindibles) iconos de deshacer y rehacer y un último icono para ver la foto a pantalla completa.
Por su parte, en la zona de abajo tenemos otra barra con las opciones de retoque disponibles así como un icono, a la izquierda, para salir rápidamente de la opción sin aplicar cambios, y otro, a la derecha, que sirve para lo contrario, es decir aplicar los ajustes realizados.
![Photoshopfix 6]()
Las herramientas con las que contamos comienzan por Recortar, que además de ofrecernos la opción de girar y voltear la imagen va más allá de lo esperado con la posibilidad incluso de ajustar la imagen a diferentes formatos (3:2, 16:9, 5:4…), siempre con un medidor de los grados de inclinación para facilitarnos la tarea.
La siguiente utilidad es Ajustar, que da paso al control de la exposición, el contraste y la saturación, permitiendo ajustes separados de sombras e iluminaciones. En todos los casos podemos realizar la edición acercándonos a la imagen con el gesto de los dedos típico de los dispositivos táctiles. Esto es especialmente útil para apartados como Licuar, que contienen herramientas ya conocidas de la aplicación de escritorio que en este caso se denominan Deformar, Hinchar, Molinete y Cara.
![Photoshopfix 10]()
Las tres primeras no necesitan mucha explicación y se complementan con otra opción, denominada Restauración, que sirve para que con el dedo podamos deshacer a conveniencia y poco a poco los ajustes que hayamos hecho con las otras herramientas.
Además, hay que decir que para realizar todos los cambios tenemos que utilizar una pequeña barra de la parte izquierda donde podemos elegir el tamaño del área que aplica la herramienta, así como mostrar/ocultar una rejilla de ayuda para el trabajo. Esto para las herramientas de este apartado, porque en otros aquí también aparecen opciones para controlar la dureza o la opacidad del ajuste y un sombreado de color (que se puede activar o desactivar) que indica en qué zona se aplican los ajustes que estemos realizando.
El cuarto apartado, llamado Cara, sí que es algo más especial. Sólo se activa cuando hay rostros en la imagen (en caso contrario no sirve de nada) y permite ajustar los rasgos faciales de acuerdo a una serie de nodos que aparecen sobre el rostro para ajustar puntos clave como los ojos, la nariz, los pómulos, los labios y la barbilla haciéndolos más grandes o pequeños, girándolos, etc. Y aunque está pensado para ajustes pequeños para mejorar las fotos, jugando con ellos es más que factible llegar a la caricatura.
![Photoshopfix 3]()
Pasamos ya al siguiente apartado del menú de edición, denominado Correción, donde encontramos otros herramientas clásicas de Photoshop como la corrección puntual, el parche, el tampón de clonar y el corrector de ojos rojos de los que no hay mucho que contar porque son de sobra conocidos. Lo mismo que las opciones de Redondear y Enfocar del siguiente apartado, que recibe el nombre de la primera herramienta citada.
![Photoshopfix 11]()
El siguiente es Luz, en el que aparecen opciones para aclarar y oscurecer zonas de la imagen, así como el comando Estructura que realiza ajustes automáticos en la imagen por diferentes zonas lumínicas. Aquí también hay que decir que tendremos unos nuevos iconos, situados en la parte superior a la izquierda, en los que podremos modificar la opacidad de las capas y ver el antes y el después de los ajustes realizados.
Muy similar es Color, donde se trata de saturar o desaturar zonas incluyendo la opción Chispa que hace algo similar a la herramienta Estructura antes señalada aplicando más color a ciertos elementos con una gama tonal similar.
Y así llegamos al apartado Pintura, uno de los más creativos porque nos permite lo que su nombre indica, pintar sobre la imagen. Por supuesto con opciones para elegir el color a nuestro gusto (incluido el clásico selector de color) y aplicarlo con más o menos dureza, opacidad, etc.
![Photoshopfix 14]()
Los dos últimos apartados son Desenfoque, del que no hace falta comentar nada porque es más que evidente, y Viñeta, que hace lo que su nombre indica con bastantes posibilidades para configurarlo. Y con esto hemos acabado con el repaso a lo que ofrece Photoshop Fix, una serie de posibilidades sin duda suficientes para realizar un retoque bastante completo de las imágenes. Siempre teniendo en cuenta que todo lo realizado se guarda como capas de ajuste y por tanto posteriormente se puede afinar la edición en el monitor del ordenador (con el programa "padre").
Nuestra valoración
Sin embargo, qué duda cabe que sin recurrir a este paso podemos conseguir imágenes acabadas a las que habremos aplicado un montón de ajustes de manera casi profesional pero de forma bastante sencilla. Otro tema es si queremos realizar ajustes muy concretos en zonas puntuales donde se echa de menos la precisión de la aplicación de escritorio y herramientas de recorte de la imagen y similar. Aún así, para ajustes generales y de zonas puntuales que no sean muy conflictivas es muy útil, con la ventaja de la movilidad que aporta el dispositivo desde el que se maneja.
Manejo, por cierto, bastante intuitivo aunque cuesta un poco acostumbrarse al principio a cosas como la forma de aumentar el tamaño de los pinceles y similares, algo que desde nuestro punto de vista es mejorable. Además uno se encuentra un poco perdido con algunos ajustes, ya que sólo hay una brevísima explicación de las herramientas que aparece aleatoriamente (o eso nos ha parecido) y, por otro lado, no hay un manual donde se explique de forma detallada para qué sirve cada cosa.
![Photoshopfix 17]()
Por otro lado, es necesario algo de práctica para acostumbrarse a manejar todo con los dedos y a veces esto implica que apliquemos alguna corrección sin querer cuando, por ejemplo, lo que pretendíamos era hacer zoom sobre la imagen.
Esto es especialmente importante si estamos manejando imágenes de cierto tamaño. Y es que, aunque Adobe promete que es capaz de editar imágenes de alta resolución de hasta 64 megapíxeles sin que el dispositivo se bloquee o ralentice, nosotros lo probamos con una foto de 4928x3264 píxeles y 16 Mbytes de peso y sí que tuvimos problemas de agilidad. Nada grave pero indicativo de que manejar archivos de mucho peso no va a ser lo mismo que retocar fotos de baja resolución que simplemente queramos compartir por nuestras redes sociales.
Por ultimo, mencionar que esperamos que pronto aparezca la versión para dispositivos Android. No debería tardar mucho dado que ya en octubre, cuando se presentó Photoshop Fix, se decía que la versión para móviles con sistema operativo de Google saldría pronto, pero el caso es que hoy por hoy sigue reservada sólo para los usuarios de dispositivos con sistema operativo iOS.
Más información | Adobe Photoshop Fix
En Xataka Foto | LR/Instagram, probamos el plugin que facilita publicar fotos desde Lightroom a Instagram

 La fotografía ganadora del concurso que celebró Nikon con una trolley de premio.
La fotografía ganadora del concurso que celebró Nikon con una trolley de premio. 
 La gran cantidad de aplicaciones móviles dedicadas al campo de la fotografía hace que a veces no le prestemos la atención debida a algunas de ellas que realmente merecen mucho la pena. Es el caso de Adobe Photoshop Fix, lanzada el pasado octubre y que es una herramienta muy interesante para mejorar nuestras fotografías en cualquier lugar desde un smartphone o tablet.
La gran cantidad de aplicaciones móviles dedicadas al campo de la fotografía hace que a veces no le prestemos la atención debida a algunas de ellas que realmente merecen mucho la pena. Es el caso de Adobe Photoshop Fix, lanzada el pasado octubre y que es una herramienta muy interesante para mejorar nuestras fotografías en cualquier lugar desde un smartphone o tablet.