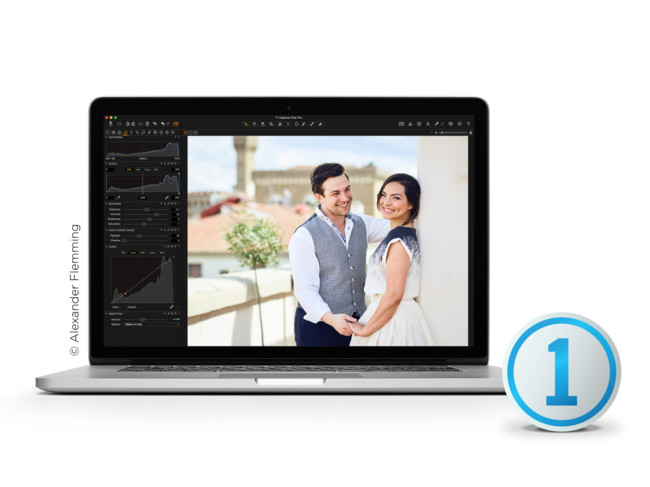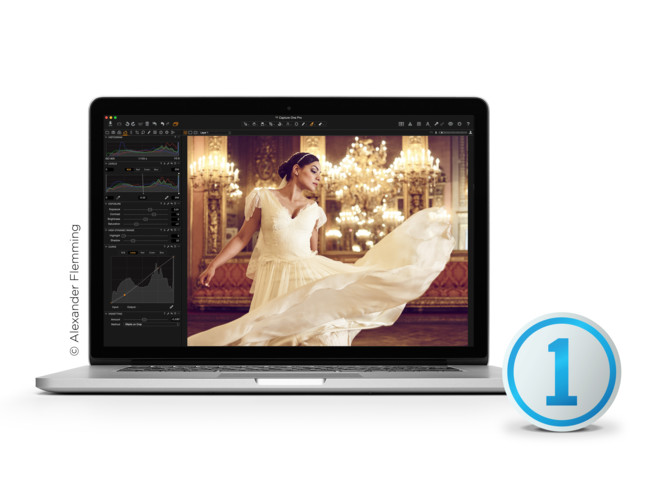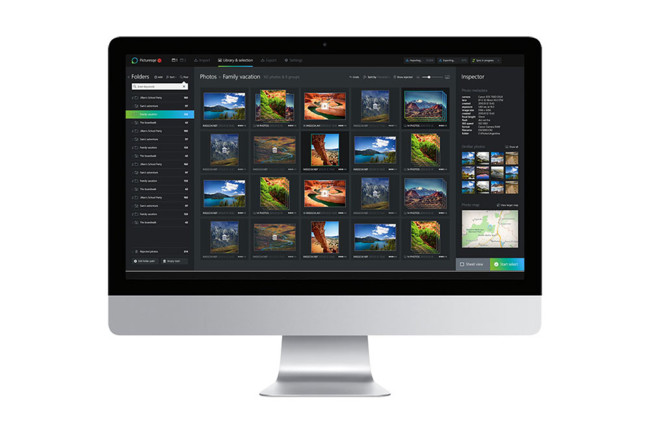La edición fotográfica hace tiempo que ha salido del ordenador de sobremesa o el portátil para instalarse en nuestras tablets y smartphones. Esto viene dado especialmente si solemos subir con frecuencia nuestros trabajos a Instagram, que se ha asentado como una aplicación a través de la que muchos nuevos fotógrafos han encontrado su escaparate.
Con la actualización de Snapseed a su versión 2.0, comparamos frente a frente Autodesk Pixlr, Google Snapseed, VSCO Cam y Camly para averiguar qué editor de fotos se adpta más a tu estilo.
Camly


Camly Versión 1.8.4
- Precio Gratuita
- Desarrollador CamlyApp
- Descarga Android vía Google Play
Herramientas
Herramientas de edición básicas como son ajuste de brillo, contraste, ajuste de exposición en luces y sombras, saturación o desenfoques entre otros. Posibilidad de añadir bordes para que Instagram no nos recorte la fotografía, así como diversos efectos como ojo de pez, y ajustes de perspectiva horizontal y vertical. Dispone de sobreimpresión de tipografías y un creador de collages.Carece de...
Sólo dispone de dos familias de filtros sin mucho que aportar, permitiendo previo pago la descarga de dos familias adicionales. Los ajustes son poco destacables aunque cumple con los mínimos. Al contrario que Snapseed o Pixlr, no dispone de ajustes por pinceles o zonas.Camly es un editor muy sencillito para gente que se conforma con ajustes básicos. Dispone de las herramientas básicas de edición, permitiendo sobreimpresionar stickers o tipografías, añadir bordes o aplicar interesantes efectos de corrección de perspectiva y aberraciones de barril.
Te gustará si das a tus fotografías un retoque mínimo y te interesa realizar collages de varias fotografías o añadir textos a tus fotos.
Autodesk Pixlr


Autodesk PixlrVersión 2.5.4
- Precio Gratuita
- Desarrollador Autodesk Inc.
- Descarga Android vía Google Play
Herramientas
Ajustes básicos de buena calidad como contraste, desenfoque, enfoque, ojos rojos y dos ajustes con pincel: Iluminar y Reparar. El ajuste "doble exposición" nos permite superponer dos fotografías tomadas con nuestro smartphone. Dispone de filtros y sobreimpresiones de distintos efectos descargables para ahorrar espacio en el teléfono. Incluye sobreimpresión de tipografía, bordes, stickers y un creador de collages.Carece de...
Entre los ajustes básicos no encontramos un ajuste de exposición global. Los ajustes con pincel aunque suficientes para un uso puntual, deberían incluirse en más herramientas.Autodesk es una empresa que no necesita presentación. Desarrolladores de software en multitud de campos como AutoCAD, Maya, 3Ds Max, Sketchbook o 123D han creado también Autodesk Pixlr y a pesar de ser un editor de fotografías completo y bien organizado, falla en no incorporar un ajuste de exposición global, la herramienta más básica de todas.
Dispone de multitud de filtros y efectos especiales, entre los que destacan los clásicos 'leaks' analógicos, por lo que si te gusta añadir muchos efectos a tus imágenes, probablemente esta aplicación te encantará.
VSCO Cam


VSCO CamVersión 3.2.2
- Precio Gratuita
- Desarrollador Visual Supply Co.
- Descarga Android vía Google Play
Herramientas
Entre las herramientas de VSCO Cam encontramos sus famosísimos filtros, los primeros en incorporar un ajuste de opacidad. Las herramientas básicas son extremadamente potentes, con un resultado muy bien procesado y con amplias posibilidades, como el poder editar por separado la exposición y los colores de las altas luces y las sombras.Carece de...
Compensando el que es, sino el mejor, uno de los mejores motores de edición, VSCO Cam carece de ajustes por pincel o por zonas más allá de la edición de las altas luces y las sombras. Tampoco encontraremos en esta aplicación stickers, sobreimpresiones tipográficas, bordes o un creador de collages.Visual Supply Co. es la empresa detrás de la VSCO Cam, la aplicación que personalmente más me gusta para la edición de mis imágenes por potencia y detalle de todos sus ajustes. Sin embargo, lo que más echo en falta es el poder aplicar los ajustes con un pincel o a través de zonas seleccionadas como sí que podemos hacer en su gran competidor, Snapseed 2.0.
VSCO Cam es una aplicación para os fotógrafos más interesados en una edición sutil, delicada y muy reconocible de sus fotografías, sin buscar efectos especiales ni otras opciones. En comparación a los demás editores podríamos decir que está un poco incompleta, pero lo compensa muy bien gracias al motor de edición.
Snapseed 2.0


SnapseedVersión 2.0
- Precio Gratuita
- Desarrollador Google
- Descarga Android vía Google Play
Herramientas
Presenta historigrama, exclusivo de esta aplicación. Las herramientas básicas son pocas, concretas y muy fáciles de usar. Destacan 'Quitar manchas', un pincel corrector muy útil y 'Pincel', la herramienta más potente de la aplicación. 'Pincel' nos permitirá cambiar 'Luz y Exposición', 'Exposición', 'Temperatura' o 'Saturación' en nuestra fotografía pintando por encima de la fotografía. Los filtros son interesantes y variados aunque más agresivos que los de VSCO Cam. Incorpora marcos pero no creación de collages o sobreimpresión de tipografías o stickers.Carece de...
Snapseed 2.0 presenta un buen motor de edición por zonas y con pinceles, pero si tuviéramos que señalar algún inconveniente, sería la inclusión de un simple generador de collages.Snapseed 2.0 sigue siendo una aplicación fantástica para el procesado de nuestras fotografías con su nueva actualización y renovada interfaz, tan ágil como la anterior. El diseño y calidad de los ajustes y filtros es muy bueno aunque personalmente me gusta más el estilo sutil y reconocible que dá VSCO Cam a mis fotos.
No es una aplicación para los que gusten de incluir tipografía sobreimpresa en las fotos y tampoco dispone un creador de collages, por lo que a falta de un par de herramientas, pienso que es una aplicación que se queda a medio camino entre los filtros agresivos y un procesado detallado de nuestras fotos.
Foto de inicio | Sjoerd Lammers